
Tratándose de buenas muestras, educación o campo de negocios Busco alguien que tenga pantallas en power point con la intención de ponerles animaciones y transiciones para tener un mayor encontronazo.
A primer aspecto, este es un trámite con múltiples pasos, pero de todas formas, realizar pantallas para muestras es muy sencilla y justo lo que es requisito para ti. Aprende algunos trucos.
De qué forma llevar a cabo o mudar le enseña de qué forma llevar a cabo o mudar una diapositiva maestra en PowerPoint.
Llevar a cabo y mudar pantallas es una aptitud útil si desea que su presentación se destaque. Presta atención y aprende a robar las miradas de todos. De exactamente la misma con las pantallas normales, los instructores tienen la oportunidad de insertar pantallas de otras muestras sin problemas.
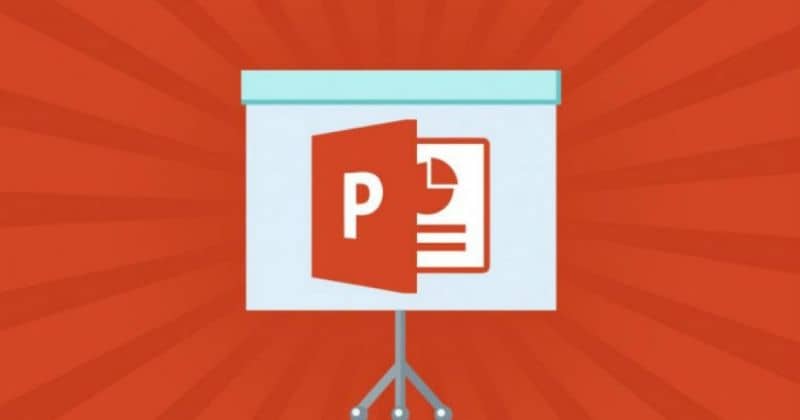
si tu quieres Cambiar o usar diseños de pantallas Tenga presente que cada modificación (producto, señalado, etcétera.) debe repetirse en todos y cada diapositiva por separado. Es decir para que todo coincida con el diseño actualizado de la presentación. También puede llevar a cabo luces o efectos de luz en su presentación. Para alterar el diseño que hay de sus pantallas, debe efectuar lo siguiente:
paso 1
Hay múltiples opciones en el software de PowerPoint en la barra superior. Busque una opción alternativa llamada “Ver” o “Educar” y haga clic en “Patrón de pantallas”.
paso 2
Escoja la opción de arriba Aparecerá una ventana de miniaturas Esto mostrará una sucesión de patrones de pantallas. Aquí tienes la oportunidad de elegir el que mejor se ajuste a la imagen que quieres instruir a tu audiencia.
Lógicamente, bajo su criterio, Estas muestras son estándar. Independientemente de lo que esté tratando hallar para llenar, siempre y en todo momento y en todo instante hay una opción alternativa de “Diseño vacío” que deja volar su imaginación.
paso 3
Si desea alterar un diseño que hay, puede efectuar 2 cosas: Primero, elija una opción alternativa para añadir uno de estos marcadores de situación. “Insertar marcador de situación” Ubicado en la sección patrón de pantallas.
Escoja el género de marcador de situación que desea de la lista y decida dónde se va a poner en el instante en que haga clic en él.
La segunda es fundamentalmente Cambiar o eliminar algunos marcadores de situación Está que viene dentro en el diseño de la diapositiva para que consigua regentar fácilmente los elementos que ve.
paso 4
Si busca alterar el nombre de un tema, va a apreciar que en la lista de la página llamada panel Miniaturas, tendrá la opción de clickear con el botón derecho y después elegir su tema personalizado. “Denominar de nuevo tema”.
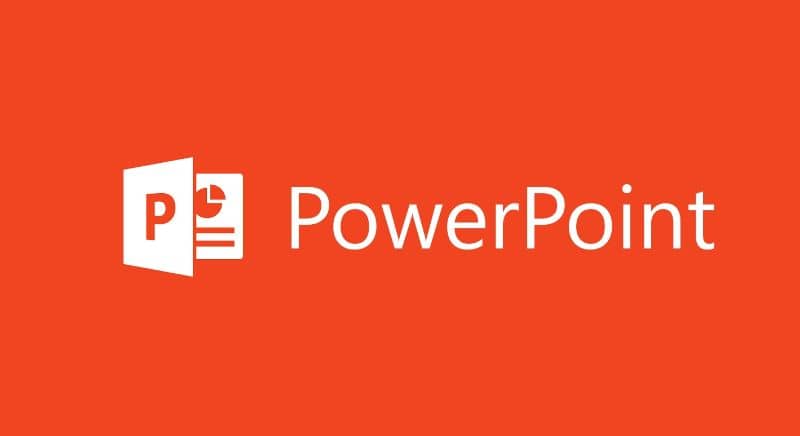
paso 5
Empleo de ventanas emergentes “Denominar de nuevo diseño” Puede sugerir al tema creado un nuevo nombre. Escoja el que define los cambios que efectuó, y si está completamente seguro,[名前の変更]para atestar el avance.
paso 6
Al paso que todavía está en la sección “Patrón de pantallas” y en este momento logró todos los cambios, simplemente realice clic en el patrón que acaba de llevar a cabo y guárdelo. “Cerrar vista de patrón”.
¿De qué forma se aplican y utilizan las acciones realizadas en las pantallas?
Emplear nuevos patrones de diseño considerablemente más veloz No se precisa bastante esfuerzo para realizar en la diapositiva. Solo haz lo siguiente:
paso 1
Escoja la diapositiva a la que desea usar los cambios en el panel de miniaturas, que comunmente se muestra horizontalmente. Puede escoger múltiples al tiempo. presione y mantenga presionado el botón “Control” al paso que clickea en todos y cada diapositiva.
paso 2
[スタートアップ]en la sección opción de deslizamiento. Desde allí[レイアウト]Realice clic y elija el tema actualizado que acaba de llevar a cabo para aplicarlo a las pantallas escogidas.
https://miracomosehace.com/cambiar-mudar-diapositiva-maestra-powerpoint/