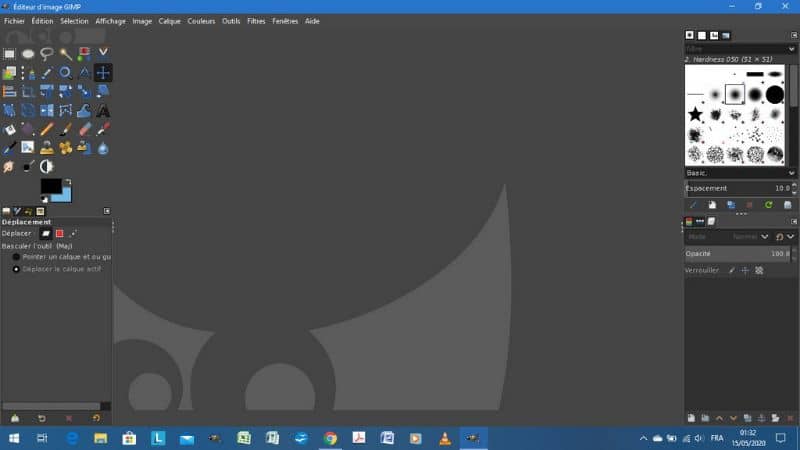GIMP es una herramienta realmente útil para mudar ficheros de imágenes. Al bajar la última versión de GIMP, los clientes tienen la posibilidad de retocar, modificar el tamaño y dividir imágenes en partes como se apunta en el producto. De qué forma dividir simple y de manera rápida una imagen en partes empleando GIMP
De qué forma dividir simple y de forma rápida una imagen en partes empleando GIMP
Si deseas dividir una imagen en unas partes de forma fácil y rápida esto es lo que es requisito para ti Descargue y también instale el editor de imágenes GIMP Le deja usar las funcionalidades de este programa. Para realizar esto, prosiga todos y cada uno de los pasos que se describen ahora mismo.
Descarga y además instala el software GIMP
Primero, es primordial bajar el software CAÑUTILLO en tu computadorair cibersitio del editorRealice click en “Menú” y escoja la opción “Bajar”. Encuentre el software GIMP y descargue el bulto de instalación en su disco duro.
Una vez descargado, busque el fichero ejecutable y realice doble click en él para tener la app GIMP en su PC.
Abrir una imagen en el software GIMP
Halla el software GIMP en tu PC. Para llevar a cabo esto, “Todas y cada una de las apps” Busca la app en el menú Comienzo o redacta “GIMP” (sin comillas) en el buscador de Windows.
En el momento en que acceda a GIMP, va a ver una ventana con una imagen en blanco. Elija el menú Fichero y realice click en Abrir. Ubique el fichero de imagen en su disco duro Presiona el botón “Abrir”.
Empleo de herramientas GIMP
[画像]en el menú[フィルター]Busque el botón.vas a ver uno Lista de filtros libres para imágenes del menú desplegable.[マップ]Escoja una alternativa opción alternativa. En el instante va a ver una lista de filtros donde debe elegir “Mapa”.
Elija “Azulejos pequeños” de todos y cada uno de los filtros libres. Se va a abrir un nuevo cuadro de diálogo y va a deber abarrotar múltiples opciones para la imagen y la miniatura auténticos.
Ver aclaraciones
Utilice las casillas de verificación para marcar los efectos que se aplicarán a la imagen. “Comprobación de efectos”Para esto, mira las opciones ‘Vertical’, ‘Horizontal’ y ‘Mirror’. Después, puede elegir las opciones Mosaico explícito, Mosaico alterno o Todos y cada uno de los mosaicos.
Si elige Mosaico explícito, puede entablar el número de filas y columnas usando los cuadros de producto que se especifican en la pantalla.
Utilizar cambios a la imagen
Realice click en “Número de segmentos” y mueva el cursor con el botón deslizante.Así mismo obtendrás uno Visión de la imagen en miniatura con efecto de mosaico.
En el desenlace, presione el botón “OK” para emplear los cambios. Como resultado, la imagen se distribuye en partes, merced a la herramienta “Filtro”.
https://magazine.com.ve//dividir-partes-imagen-gimp/