
¿Puedo grabar la pantalla de mi PC usando PowerPoint? ¿Qué necesito para Grabar la pantalla de mi PC usando PowerPoint? ¿Cómo grabar la pantalla de mi PC con audio y webcam?
PowerPoint es una de las mejores y más populares herramientas de Microsoft Office debido a que te permite crear presentaciones de una forma rápida y sencilla. La herramienta PowerPoint te permite crear álbumes de fotos, crear un fondo de pantalla, añadir o insertar objetos 3D en tus presentaciones y grabar la pantalla de tu PC con audio y webcam.
En caso de que no sepas aún cómo grabar la pantalla de tu PC con audio y cámara web utilizando únicamente PowerPoint el dia de hoy te lo explicamos en pocos pasos.
Pasos para grabar la pantalla del PC usando PowerPoint
Con la herramienta PowerPoint puedes grabar la pantalla de tu PC con audio y webcam en caso de que debas grabar un video explicativo, hacer un tutorial o cumplir con alguna actividad o trabajo en que necesites grabar la pantalla de tu PC con audio y webcam.
El primer paso para grabar la pantalla de tu PC usando PowerPoint es abrir la herramienta como de costumbre y dirigirte al Apartado de “Insertar” que se encuentra junto a “Inicio”.
Una vez estés en el apartado de “Insertar” aparecerán diversas opciones, entre ellas se encuentra “Grabación de pantalla” sobre la cual debe dar clic. Seguidamente la ventana de PowerPoint se minimizará y podrá seleccionar el área de la pantalla que desea grabar.
En caso de que desee grabar toda la pantalla de su ordenador PC, debe presionar la tecla que posee el icono de Windows + Bloq Mayús + F. Luego de seleccionar el área de la pantalla se habilitará la opción de “Grabar”.

Además de que es sumamente sencillo convertir una presentacion de PowerPoint en un video o grabar directamente la pantalla de tu PC, también es posible incluir audio en el vídeo y una grabacion de tu imagen si posees camara web.
Pasos para editar y guardar vídeos con la herramienta PowerPoint
Luego de que termine de grabar la pantalla de su PC, aparecerá nuevamente la pestaña de PowerPoint con el vídeo de la pantalla de su PC en la diapositiva.
Seguidamente podras elegir el tamaño que tendrá el vídeo y la ubicación del mismo en la diapositiva de PowerPoint. Una de las características más llamativas de PowerPoint es que te permite poner animaciones y transiciones a cada diapositiva aunque contengan un vídeo.
En caso de que desees recortar el vídeo de la grabación de tu pantalla debes dar clic en el marco del vídeo y seguidamente en la opción “Recortar”. Para recortar una sección del vídeo solo debes selecciona los segundos que quieres recortar y presionar “quitar”.
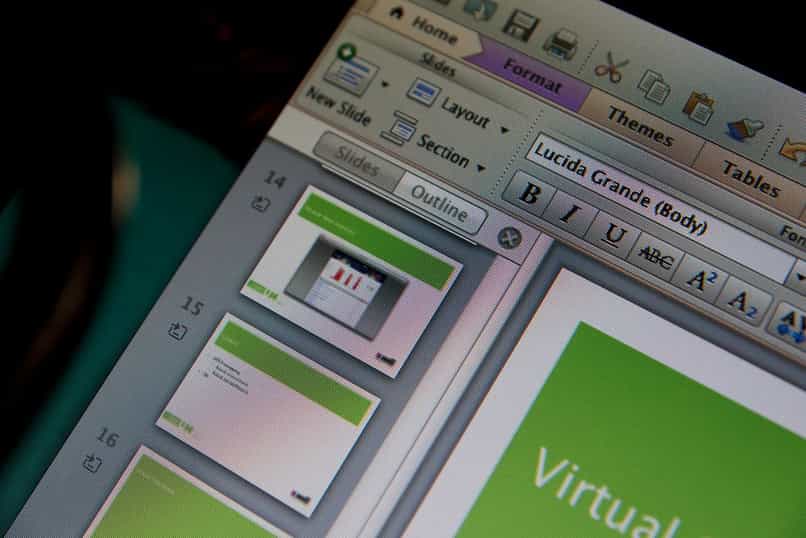
Una vez que termines de editar tu vídeo en la herramienta PowerPoint para guardar este solo debes dar clic en el apartado de “Archivo” y seguidamente en “Guardar como”con esta opción podrá seleccionar la ubicación donde se guardará el vídeo y el tipo de formato en que desea guardarlo.
Alternativas para grabar la pantalla del PC con audio y webcam
Otra forma para grabar la pantalla similar de tu PC con audio y webcam es por medio de distintas aplicaciones o programas de Internet a PowerPoint. Entre ellos se encuentran:
- El programa o aplicación Loomeste programa es una excelente herramienta para grabar la pantalla de tu PC a la vez que grabas el audio y tu imagen por medio de la cámara web de tu ordenador.
- El segundo programa o herramienta es Screencast-o-maticesta herramienta se encuentra en español para cualquier versión de Windows o MAC, con ella podrá grabar vídeos de la pantalla de su PC e insertar textos durante la grabación.
- Por último se encuentra el programa RecorditRecordit es una aplicación gratuita que además de estar disponible para Windows y MAC también lo está para dispositivos Android e iOS, lo malo de esta aplicación es que no permite grabar más de 5 minutos.
https://magazine.com.ve/grabar-pantalla-pc-audio-webcam-usando-powerpoint/