
Steam es una de las formas de placas más utilizadas en la actualidad, gracias a su practicidad y facilidad de uso. Acceso a miles de juegos en línea.. Además de que puedes configurarlos a tu gusto para que tu experiencia sea más personalizada, puedes descargar y actualizar el juego en cualquier momento a través de Steam.
Si lo usas a menudo plataforma de vapor Ya te ha pasado que te has encontrado con un error de contenido bloqueado. Este error es muy común., si necesitas corregir este error, estás en el lugar correcto. En este artículo puedes encontrar la información que necesitas. También muestra cómo resolver el problema de una manera muy sencilla.
¿Qué hace que Steam marque ciertas acciones como contenido bloqueado?
Este error es muy molesto porque no puede ejecutar o actualizar el archivo bloqueado.Si tiene un archivo con este error, se mostrará un mensaje en Steam, por lo que es muy fácil de encontrar. ‘Ocurrió un error durante la actualización (El archivo de contenido está bloqueado)’.

Según los usuarios, este error es al intentar actualizar algunos juegos, o Descarga el juego en Steam.. Básicamente, este error se debe a que Steam no puede escribir estos archivos en el disco.Esto suena muy complicado, pero en realidad Este error se puede solucionar muy fácilmente...
¿Cómo puedo solucionar este error en Steam?
Solucionar este problema puede parecer muy difícil, pero no es necesario ser un experto en esta área.te mostrare aqui Varias formas en las que puedes ayudar Se corrigió un error en el contenido que está prohibido en Steam. Debe seguir los pasos que se muestran para cada método que se describe a continuación.
Ejecuta Steam como administrador
Esta opción es una de las primeras en probar desde entonces. Steam requiere el uso de privilegios especiales Acceda a archivos y carpetas en su computadora. En la mayoría de los casos, el error es que no se le han otorgado los permisos necesarios y Windows puede bloquearlo. Para resolver esto, debe ejecutar Steam como administrador de la siguiente manera:
- Ve al icono de Steam y haz clic derecho para ver el menú Debes ingresar las propiedades..
- Busque la opción “Compatibilidad” y vaya allí.
- Luego debe hacer clic en el cuadro que aparece. ‘Correr como administrador, esto es,[構成]Puedes verlo en la sección.
- [適用]Tienes que hacer clic para aceptar.
- Finalmente, ejecute Steam para ver si el error se ha resuelto.

Restablecimiento completo de Winsock
En algunos casos, este error puede deberse a que el catálogo de Winsock bloqueó el archivo de contenido. Winsock se ha agregado al sistema operativo para actuar como una biblioteca dinámica de funciones DLC. Tiene la funcionalidad básica de reenviar paquetes de red, como descargas de juegos y actualizaciones de Steam. Para resolver esto, debe restablecerlo de la siguiente manera:
- Debe abrir el cuadro de diálogo de ejecución. Esto se hace presionando una tecla. Inicio y R al mismo tiempo..
- Ingrese el comando’restablecimiento de netshwinsock’ Escriba en el campo y presione Entrar.
- Finalmente, todo lo que tienes que hacer es reiniciar tu computadora, y eso es todo.
Mover la carpeta de la aplicación Steam
En algunos casos, puede cambiar la ubicación de su carpeta de instalación de Steam y sus archivos de juego. Esto resolverá el archivo de contenido bloqueado sin ningún problema. Para cambiar la ubicación de almacenamiento predeterminada de Steam, debe seguir estos pasos:
- Ve al cliente de Steam y[設定]Busque opciones.
- [ダウンロード]Haga clic y desde allí[Steamライブラリフォルダー。
- そこを押す ライブラリフォルダに追加 場所を移動する新しいルートを選択します Steamダウンロード。
- ここで、Steamクライアントを終了する必要があります。
- Steamが置かれているフォルダーを開きます。
- 拡張子が.EXEの実行可能ファイルとそこにある残りのファイルを削除します。 ディレクトリをよく見てください ユーザーデータとSteamApps、 これらは削除しないでください。
- 移動先の新しいアドレスにすべてのファイルを移動します。
- 次に、Steamクライアントを再起動し、ログインして機能するかどうかを確認します。
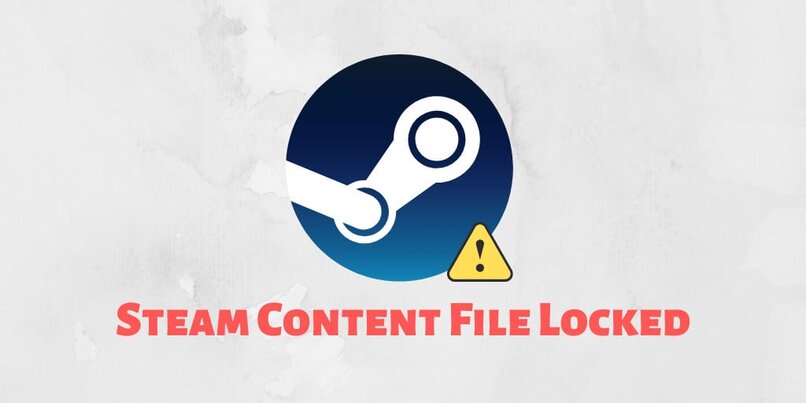
この手順は複雑になる可能性があり、 間違いを犯すことは常に可能です。 それが機能しなかった場合、または移動に問題があった場合は、次の手順に従ってください。
- 蒸気を閉じる。
- Steamファイルを移動した場所に移動します。
- あなたは SteamAppsフォルダーを移動します あなたの机に。
- Steamをアンインストールし、新しい場所に再インストールします。
- SteamAppsフォルダーを元に戻します Steamディレクトリに戻ります。
- Steamクライアントを開き、再度ログインします。
PCからファイルを修復する
Steamに「コンテンツファイルがSteamでロックされています」というメッセージが表示された場合は、これが原因である可能性があります ファイル自体が破損しています または破損しており、Steamが原因ではありません。 これは簡単に解決できます。破損したファイルを修正するか、次の方法で不足しているファイルのダウンロードを完了する必要があります。
- に行く Steamディレクトリ。
- そこから、「Logs」フォルダに入り、TXTをクリックします。
- テキストの最後に移動する必要があります。そこに最後のエラーが表示されます。
- ルートフォルダに移動します。
- Steamクライアントを再起動し、ダウンロードフォルダーに移動します。
- Steamはゲームを更新するように促します 修復すると、ゲームが機能するために必要なファイルが更新されます。
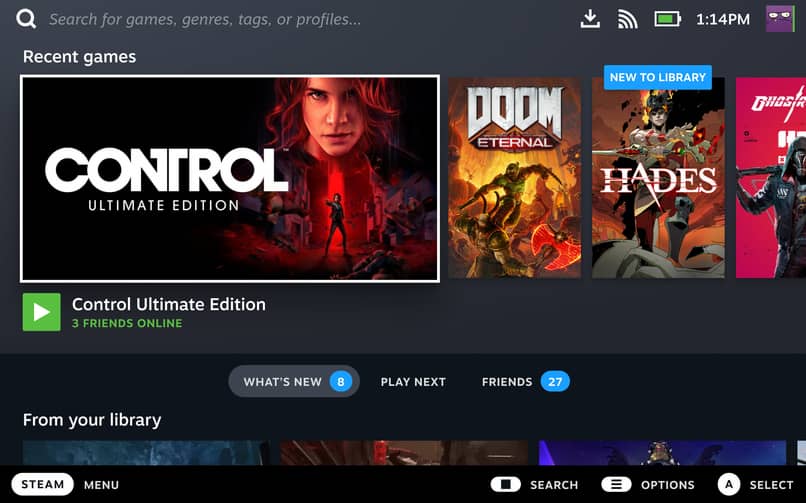
ハードドライブのスキャンを実行します
ゲームがインストールされているハードドライブも問題を引き起こしている可能性があります 不良セクタがあるか、破損している、Steamがアクセスできないためにエラーをスローするため、ハードドライブが問題になります。 これを解決するには、最初にディスクスキャンを実行して何が起こっているかを確認する必要があります。 これは非常に簡単に実現できます。次の手順を実行するだけです。
- StartキーとRキーを同時に押して、Runボックスを表示します。
- これで ‘cmd’コマンドを入力する必要があります [OK]Hacer clic.
- Aparecerá una nueva pestaña.En este administrador de comandos, ingrese el comando ‘chkdsk/ fC:‘Y presione Entrar para continuar.
- Presione Y para iniciar el escaneo del disco de verificación.
- Espere a que se complete la validación y vea si se resuelve el error.
Comprobar la función del programa antivirus.
En la mayoría de los casos, la causa de este problema es el programa antivirus instalado en su computadora. Esto no es raro debido a múltiples problemas de antivirus durante la instalación de algunos archivos. Este programa antivirus puede detectarlo como una amenaza potencial para su computadora y puede ser la razón más obvia detrás de un error de archivo bloqueado.

Es por eso que debe verificar si su antivirus está causando el error de que el archivo está bloqueado.Si es así, todo lo que tienes que hacer es hacer esto Deshabilitar la protección antivirus en la actualización Todos los juegos en Steam. Si la desactivación del antivirus no funciona, deberá desinstalar y reinstalar el antivirus de su computadora después de descargar el juego. Normalmente, puede desactivar el antivirus desde la barra de herramientas al principio.
Después de completar este paso, debe verificar la integridad de los archivos de su juego. Para conseguirlo, simplemente sigue estos pasos:
- Reinicie su computadora y Steam.
- Ingresar área de la biblioteca Haga clic derecho en el juego que desea ver.
- [プロパティ]Haga clic en una opción y seleccione [ローカルファイル]pestaña..
- Haz clic ahora Comprueba la integridad del juego. Ahora puedes ver si se ha solucionado.
Desinstalar y reinstalar Steam
Si ninguna de estas soluciones funciona, deberá tomar medidas drásticas para desinstalar y reinstalar su aplicación Steam. Esto restaurará la aplicación Steam a su configuración original y este problema ya no ocurrirá. esta es la ultima opcionEsto perderá toda la información que tenía en él, por lo que es mejor evitarlo. Protégelos con una copia de seguridad..
https://magazine.com.ve/solucionar-error-contenido-bloqueado-steam-pc/